Opera は、ブラウザの一つで、以下の様な特徴があります。 管理人も愛用しています。
- フリーである
- タブブラウザである
- マウスジェスチャーがある
- 各OS に用意されている
- スキンが豊富にある
- カスタマイズ性が高い
- 高速ブラウザである
Operaは、人気のあるタブブラウザの一つです。 Opera を使えば他のブラウザは使いたくなくなります・・・と言っても過言でありません。 Windows 、Linux を始めとして、各プラットホームに移植されていますので、ぜひ試してみて下さい。
まず、以下のサイトから、Opera をダウンロードします。
Download タブを選び、OS に合わせてさらにタブを選択します。
ここではLinux のインストール方法を解説しますので、Linux のタブを選択します。
次に、”rpm”パッケージでダウンロードするために、リストボックスから”other/static RPM”を選択し、ダウンロードします。

ダウンロードが完了したならば、インストール作業を行います。 以下のようにコマンドを入力します。 バージョンの所などはダウンロードしたものに置き換えてください。
# rpm -ivh opera-8.0-20050415.1-static-qt.i386-en.rpm
これでインストールは完了です。 実行は次のように行いますが、デスクトップにショートカットやランチャを作れば便利です。
$ opera
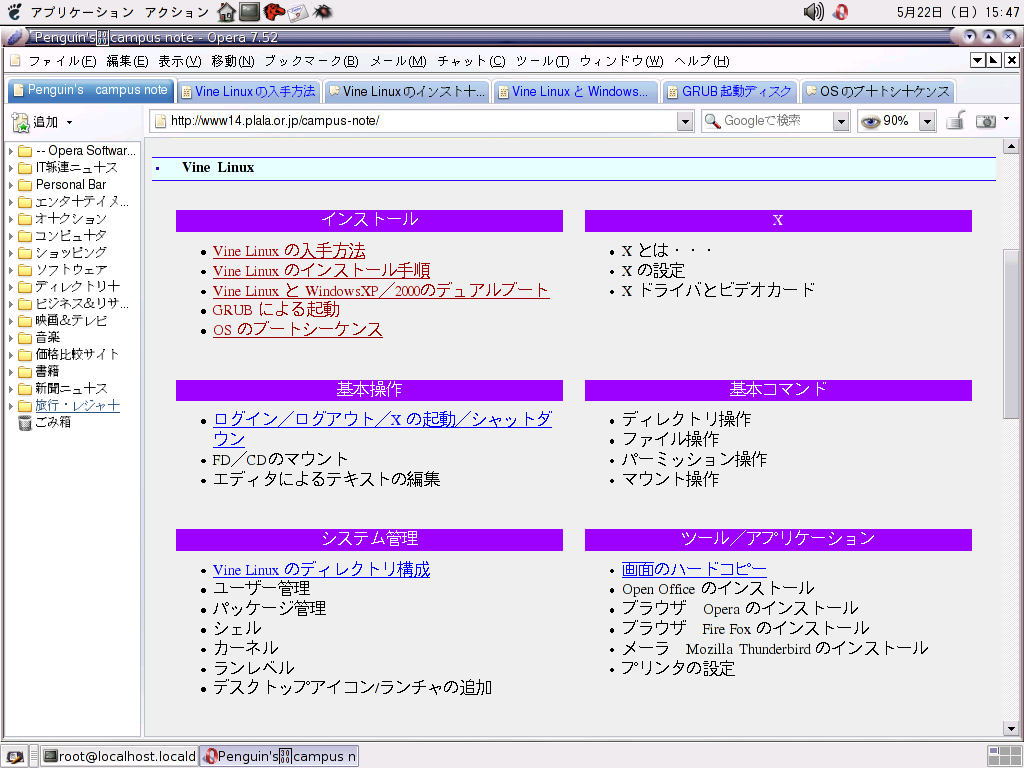
あとは自分の好きなようにカスタマイズすれば、快適にブラウジングできます。
