Linuxを使うのであれば、やはりネットワークは利用したいものです。 ここではVine Linuxでのネットワーク接続の設定について説明します。 どの場合も管理者権限(ルート権限)での作業になります。 設定方法は、以下のようにいくつかあります。
- GUI のネットワーク設定ツールで設定する
- ネットワークの設定ファイルをエディタで直接編集する
- ターミナルで対話的に設定する(PPPoE の場合)
いくつかパターンを示しながら、固定IPの場合と、非固定IPの場合に分けて設定手順を説明します。

|
Linuxを使うのであれば、やはりネットワークは利用したいものです。 ここではVine Linuxでのネットワーク接続の設定について説明します。 どの場合も管理者権限(ルート権限)での作業になります。 設定方法は、以下のようにいくつかあります。
いくつかパターンを示しながら、固定IPの場合と、非固定IPの場合に分けて設定手順を説明します。
ネットワークの設定手順を、設定が楽なGUIツールを使用する方法で説明します。
まず、GNOMEのメニューバーから、
アプリケーション → システムツール → ネットワーク設定
を選択します。
すると、ネットワーク設定の画面が表れます。
まず、使用するLANカードを有効にするために、チェックボックスをオンにします。
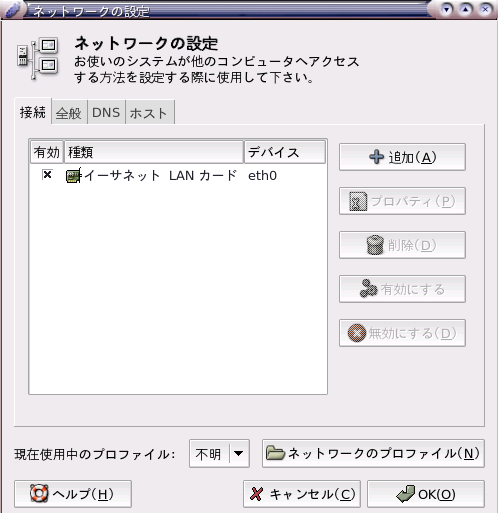
次に、この”eth0”を選択し、プロパティを開きます。 ルータ等からDHCP でアドレスが割り当てられる場合には、「自動」と設定する事でIP アドレスを自動的に取得します。 自動でなく、「手動」でIP アドレスを設定するには、プロパティ画面で、IPアドレス、サブネットマスク、ゲートウェイなどを入力します。 入力したならば、OKで反映させます。
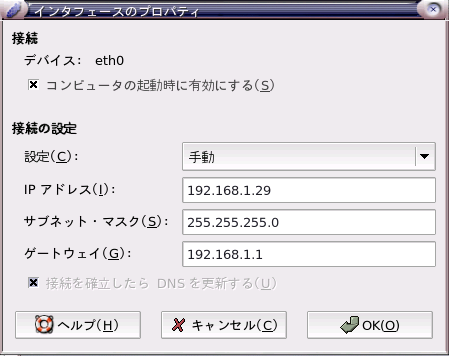
続いて、ネットワークの設定画面の「DNS」タブを開きます。 この画面で、プロバイダ等から与えられているDNSサーバーのアドレスを追加します。 追加したならば、OKで反映させます。
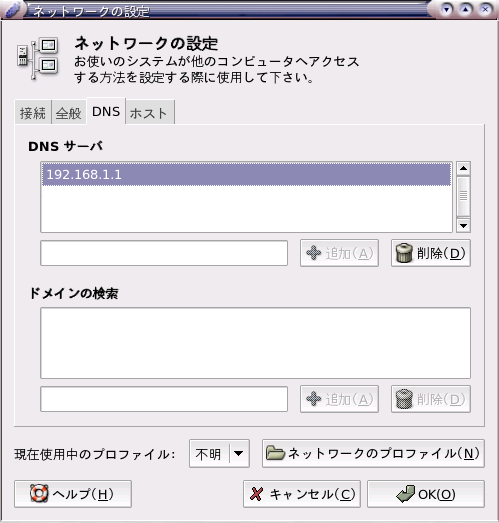
一通り設定し終わったならば、最初の設定画面でOKを押します。 ネットワークコマンドやブラウザで、ネットワークに繋がるか確認します。
以上の設定内容は、いくつかの設定ファイルに保存されます。 GUI 操作での設定で上手くいかない場合には、設定ファイルを見直すと原因が見つかり易いと思います。
ネットワークの設定は、いくつかの設定ファイルを編集する事で行います。 以下に挙げるファイルはテキスト形式で、vi エディタ等で編集可能です。
# /etc/sysconfig/network NETWORKING=yes <--- ネットワークの有効/無効( yes | no ) HOSTNAME=localhost.localdomain <--- ホスト名(自分で変更することができる)
# /etc/hosts
# Do not remove the following line, or various programs
# that require network functionality will fail.
127.0.0.1 localhost localhost.localdomain <--- ホスト名(自分で変更することができる)
hosts ファイルへ記述する際の書式は、次のようになっています。 このファイルに記述してあるIP アドレスとホスト名は、このファイルで名前解決されるために他のDNS サーバを必要としません。 デフォルトでは、ループバックIP アドレス(127.0.0.1)とホスト名(localhost)が登録されています。
IPアドレス ホスト名 エイリアス
# /etc/resolv.conf nameserver XXX.XXX.XXX.XXX <--- プライマリDNS nameserver XXX.XXX.XXX.XXX <--- セカンダリDNS
# /etc/sysconfig/network-scripts/ifcfg-eth0 BOOTPROTO=none <--- ブート時にIP アドレス情報を取得するプロトコルを指定( none | dhcp ) ONBOOT=yes <--- システム起動時にネットワーク接続するかどうか USERCTL=yes <--- 一般ユーザーがネットワークデバイスを制御できるかどうか NAME="Ethernet LAN" <--- 接続の名前(任意) DEVICE=eth0 <--- デバイス名 IPADDR=192.168.1.12 <--- IP アドレス NETMASK=255.255.255.0 <--- サブネットマスク BROADCAST=192.168.1.255 <--- ブロードキャストアドレス NETWORK=192.168.1.0 <--- ネットワークアドレス GATEWAY=192.168.1.1 <--- デフォルトゲートウェイ PEERDNS=yes <--- 自動的に /etc/resolv.conf を更新するかどうか
上記の設定は一例なので、ご自分の環境に合わせて設定を行って下さい。 設定が完了したならば、ネットワークデーモンを再起動して反映させます。
# /etc/rc.d/init.d/network restart
インターネットにADSL など非固定IP で直接接続する場合には、ターミナルから対話的に設定を行います。 設定は、ルート権限で行います。
まず、ターミナルを起動して(あるいはコンソールの状態で)、以下のようにコマンドを入力します。
# adsl-setup
入力すると、次のように表示され、ADSLのセットアップ開始となります。
# Welcome to the Roaring Penguin ADSL client setup. First, I will run some cheks on your system to make sure the PPPoE client is installed properly... Looks good! Now, please enter some information:
この後は指示に従って、プロバイダから与えられた情報を入力する事になります。
まず、ユーザー名の入力です。
ユーザー名@XXX.XX.XX と言った形で入力します。
入力したならばEnter で進みます。
# USER NAME
>>>Enter your PPPoE user name (default xxxx@xxxx):<--- ユーザー名@xxx.xx.xx
次に、使用するLANカードを指定します。 LANカードが1枚に場合には、”eth0”と入力して次へ進みます。
# INTERFACE
>>>Enter the Ethernet interface connected to the ADSL modem For Solaris,this is likely to be
something like /dev/hme0.
For Linux, it will be ethn, where 'n' is a number
(default eth0): <--- eth0 など
次は、自動切断の設定です。 1度通信が切断されてから、自動切断するまでの時間を入力します。 切断する必要がなければ、”no”とし、切断しないようにします。 ほとんど必要ないと思います。
# Do you want the link to come up on demand, or stay up continuously?
If you want it to come up on demand, enter the idle time in seconds after which the link should be dropped.
If you want the link to stay up permanently,enter 'no' (two letters, lower-case).
NOTE:Demand-activated links do not interact well with dynamic IP addresses.
You may have some problems with demand-activated links.
>>>Enter the demand value (default no): <--- no
次は、DNSサーバーの設定です。 プロバイダ等から与えられたものを、プライマリ、セカンダリに入力します。
# DNS Please enter the IP address of your ISP's primary DNS server. If your ISP claims that 'the server will provide DNS addresses',enter 'server' (all lower-case) here. If you just press enter, I will assume you know what you are doing and not modify your DNS setup. >>>Enter the DNS information here : <--- プライマリ DNS server の情報 Please enter the IP address of your ISP's secondary DNS server. If you just press enter, I will assume there is only one DNS server. >>>Enter the secondary DNS server address here : <--- セカンダリ DNS server の情報
次は、PPPoE接続のパスワードを入力します。 確認のために、2度入力する事になります。
# PASSWORD >>>Please enter your PPPoE password:<--- パスワード >>>Please re-enter your PPPoE password:<--- パスワード(確認)
続いて、ファイアーウォールの設定です。自分の利用環境に合わせて設定します。
ファイアーウォール無しの場合は”0”
スタンドアロンとして利用の場合には”1”
ゲートウェイとして利用する場合は”2”
を入力します。
個人で使用する場合には”1”で良いかと思います。
# FIREWALLING
Please choose the firewall rules to use. Note that these rules are very basic.
You are strongly encouraged to use a more sophisticated firewall setup; however,these will provide
basic security.
If you are running servers on your machine, you must choose 'NONE' and set up firewalling yourself.
Otherwise, the firewall rules will deny access to all standard servers like Web, e-mail, ftp, etc.
If you are using SSH, the rules will block outgoing SSH connections which allocate a privileged
source port.
The firewall choices are:
0 - NONE: This script will not set any firewall rules. You are responsible
for ensuring the security of your machine. You are STRONGLY
recommended to use some kind of firewall rules.
1 - STANDALONE: Appropriate for a basic stand-alone web-surfing workstation
2 - MASQUERADE: Appropriate for a machine acting as an Internet gateway
for a LAN
>>>Choose a type of firewall (0-2): <--- 1
最後に、これまでに入力した情報の一覧が表示されます。 確認した後、良ければ決定して設定を完了します。
# ** Summary of what you entered **
Ethernet Interface: eth0
User name: ユーザー名@xxx.xx.xx
Active-on-demand: no
DNS: DNS server の情報
Firewalling: STANDALONE
>>>Accept these setting and adust configuration files (y/n)? <--- y
これで設定は完了です。
また、ADSLに接続するには以下のようにコマンドを入力します。
ルートでも一般ユーザーでも同じです。
接続すると、”....Connected!”と表示されます。
$ adsl-start
接続を切断する時には、以下のようにコマンドを入力します。
$ adsl-stop
設定した内容は /etc/ppp/pppoe.conf に保存されています。
ネットワークに繋がらない時には、一つずつ確認します。
などを確認します。